[Tutorial] Installation ArgyllCMS& DispcalGUI
Di 26. Mai 2015, 18:49
Hey Leute,
hier möchte ich euch zeigen, wie ihr die Open Source Software ArgyllCMS und DispcalGUI auf euren Rechnern installieren könnt.
ArgyllCMS ist ein Verbund an Kommandozeilenprogrammen, die es euch ermöglichen euren Monitor, Scanner, Drucker, Kamera usw. zu kalibrieren.
Da viele Nutzer allerdings wenig Erfahrung im Umgang mit der Kommandozeile haben, wurde DispcalGUI entwickelt, das eine grafische Oberfläche bietet und die komfortable Bedienung von ArgyllCMS ermöglicht.
Die Installation von ArgyllCMS und Dispcal GUI ist nicht besonders schwer, allerdings gilt es einige Schritte zu beachten.
Ich bemühe mich hier euch eine Schritt für Schritt Anleitung zu liefern. Sollte es allerdings Probleme oder Unklarheiten bei der Installation geben zögert nicht und schreibt eure Fragen und Anmerkungen hier in diesen Thread. Ich bin mir sicher, dass wir gemeinsam schnell eine Lösung finden.
hier möchte ich euch zeigen, wie ihr die Open Source Software ArgyllCMS und DispcalGUI auf euren Rechnern installieren könnt.
ArgyllCMS ist ein Verbund an Kommandozeilenprogrammen, die es euch ermöglichen euren Monitor, Scanner, Drucker, Kamera usw. zu kalibrieren.
Da viele Nutzer allerdings wenig Erfahrung im Umgang mit der Kommandozeile haben, wurde DispcalGUI entwickelt, das eine grafische Oberfläche bietet und die komfortable Bedienung von ArgyllCMS ermöglicht.
Die Installation von ArgyllCMS und Dispcal GUI ist nicht besonders schwer, allerdings gilt es einige Schritte zu beachten.
Ich bemühe mich hier euch eine Schritt für Schritt Anleitung zu liefern. Sollte es allerdings Probleme oder Unklarheiten bei der Installation geben zögert nicht und schreibt eure Fragen und Anmerkungen hier in diesen Thread. Ich bin mir sicher, dass wir gemeinsam schnell eine Lösung finden.
*** Der Link ist nur für Mitglieder sichtbar. Bitte registriere Dich, oder logge dich ein. ***
*** Der Link ist nur für Mitglieder sichtbar. Bitte registriere Dich, oder logge dich ein. ***
*** Der Link ist nur für Mitglieder sichtbar. Bitte registriere Dich, oder logge dich ein. ***
Zuletzt geändert von califax am Di 26. Mai 2015, 20:40, insgesamt 1-mal geändert.
Re: [Tutorial] Installation ArgyllCMS& DispcalGUI
Di 26. Mai 2015, 18:49
Linux
1. Ladet euch
2. Kopiert die heruntergeladene tgz Datei in den Ordner /usr/local/bin. Hierzu öffnet ihr das Terminal und tippt nacheinander folgende Befehle ein:
Statt "Downloadverzeichnis" müsst ihr natürlich den Pfad zu eurem Downloadverzeichnis angeben. Diesen findet ihr in der Regel heraus, indem ihr in mit dem Dateimanager in euer Downloadverzeichnis wechselt und dort mit der rechten Maustaste auf einen Ordner oder eine Datei klickt. Wenn ihr nun den Eintrag Eigenschaften auswählt müsst euch der "Ort" angezeigt werden. Markiert diesen und kopiert ihn. Im Terminal könnt ihr mit der Tastenkombination Strg+Shift+V den Ort des Downloadverzeichnises einfügen.
3. entpackt die tgz Datei
Tragt hier direkt hinter dem ersten Anführungszeichen und vor dem ersten Eintrag folgendes ein: /usr/local/bin/Argyll_V1.7.0/bin:
Achtet vor allem darauf keine Leerzeichen einzufügen. Speichert die Datei und startet den Rechner neu.
Im letzten Schritt wurde die Umgebungsvariable gesetzt. Somit könnt ihr die aktuelle ArgyllCMS Version nutzen.
Ob das Setzen der Umgebungsvariable geklappt hat, könnt ihr überprüfen indem ihr im Terminal folgendes eintragt:
Nun sollte in der ersten Zeile folgendes stehen:
Achtet vor allem darauf, dass Version 1.7.0 ausgegeben wird.
4. Ladet euch
5. Installiert das DispcalGUI per Doppelklick.
6. Startet DispcalGUI --> Nun werden einige Updates für DispcalGUI und einige Zusatzprogramme heruntergeladen. Dies kann einige Minuten dauern.
7. Nun werdet ihr nach dem Verzeichnis für ArgyllCMS gefragt. Wählt das Verzeichnis usr/local/bin/Argyll.../bin aus. (Ggf. müsstet ihr im Dateimanager einige Ordnerstrukturen über eurem Homeverzeichnis auswählen)
Anschließend solltet ihr folgendes Fenster sehen:
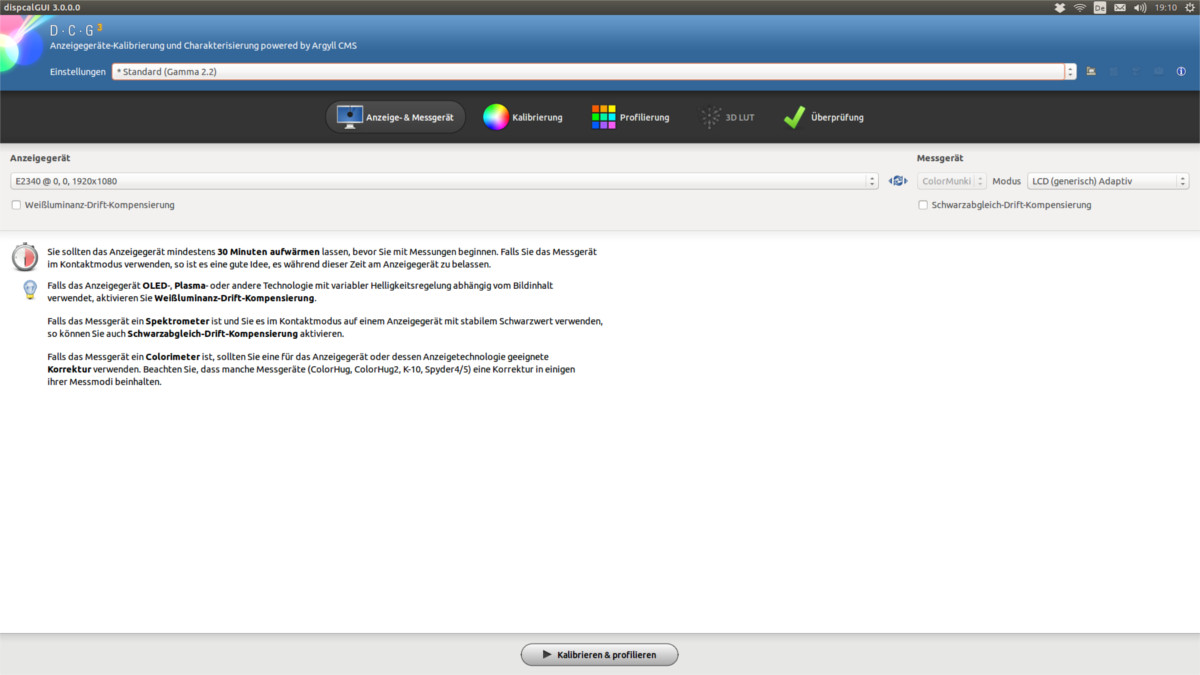
#1
1. Ladet euch
*** Der Link ist nur für Mitglieder sichtbar. Bitte registriere Dich, oder logge dich ein. ***
die für euch passende Version von ArgyllCMS herunter. Ich empfehle euch ausserdem *** Der Link ist nur für Mitglieder sichtbar. Bitte registriere Dich, oder logge dich ein. ***
Seite zu lesen. Dort wird die generelle Installation von ArgyllCMS beschrieben.2. Kopiert die heruntergeladene tgz Datei in den Ordner /usr/local/bin. Hierzu öffnet ihr das Terminal und tippt nacheinander folgende Befehle ein:
- Code:
cd „Downloadverzeichnis“
sudo cp Argyll_V1.7.0_linux_x86_64_bin.tgz /usr/local/bin/
Statt "Downloadverzeichnis" müsst ihr natürlich den Pfad zu eurem Downloadverzeichnis angeben. Diesen findet ihr in der Regel heraus, indem ihr in mit dem Dateimanager in euer Downloadverzeichnis wechselt und dort mit der rechten Maustaste auf einen Ordner oder eine Datei klickt. Wenn ihr nun den Eintrag Eigenschaften auswählt müsst euch der "Ort" angezeigt werden. Markiert diesen und kopiert ihn. Im Terminal könnt ihr mit der Tastenkombination Strg+Shift+V den Ort des Downloadverzeichnises einfügen.
3. entpackt die tgz Datei
- Code:
cd /usr/local/bin/
sudo tar -zxf Argyll_V1.7.0_linux_x86_64_bin.tgz
sudo gedit /etc/environment
Tragt hier direkt hinter dem ersten Anführungszeichen und vor dem ersten Eintrag folgendes ein: /usr/local/bin/Argyll_V1.7.0/bin:
Achtet vor allem darauf keine Leerzeichen einzufügen. Speichert die Datei und startet den Rechner neu.
Im letzten Schritt wurde die Umgebungsvariable gesetzt. Somit könnt ihr die aktuelle ArgyllCMS Version nutzen.
Ob das Setzen der Umgebungsvariable geklappt hat, könnt ihr überprüfen indem ihr im Terminal folgendes eintragt:
- Code:
targen -?
Nun sollte in der ersten Zeile folgendes stehen:
- Code:
Generate Target deviceb test chart color values, Version 1.7.0
Achtet vor allem darauf, dass Version 1.7.0 ausgegeben wird.
4. Ladet euch
*** Der Link ist nur für Mitglieder sichtbar. Bitte registriere Dich, oder logge dich ein. ***
das passende DispcalGUI (Zero Install) herunter.5. Installiert das DispcalGUI per Doppelklick.
6. Startet DispcalGUI --> Nun werden einige Updates für DispcalGUI und einige Zusatzprogramme heruntergeladen. Dies kann einige Minuten dauern.
7. Nun werdet ihr nach dem Verzeichnis für ArgyllCMS gefragt. Wählt das Verzeichnis usr/local/bin/Argyll.../bin aus. (Ggf. müsstet ihr im Dateimanager einige Ordnerstrukturen über eurem Homeverzeichnis auswählen)
Anschließend solltet ihr folgendes Fenster sehen:
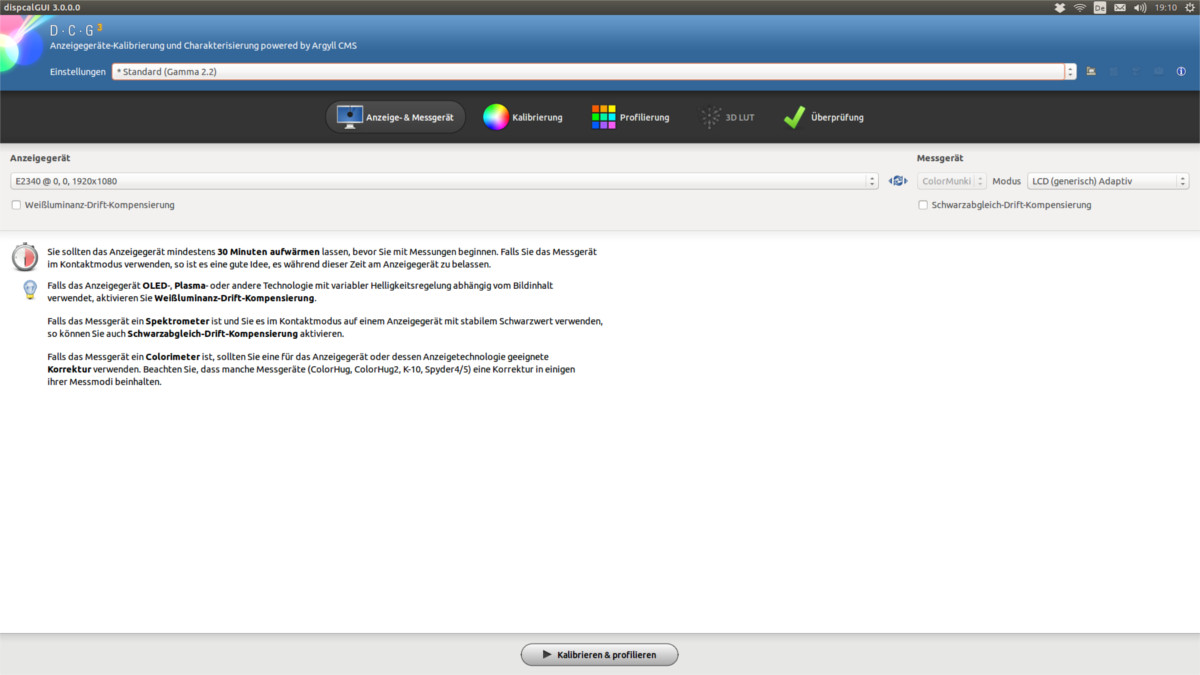
#1
Zuletzt geändert von califax am So 31. Mai 2015, 23:17, insgesamt 7-mal geändert.
Re: [Tutorial] Installation ArgyllCMS& DispcalGUI
Di 26. Mai 2015, 18:50
Windows
Wichtig: der Allgemeine Windows Treiber für die Grafikkarte ist nicht in der Lage mit der Grafikkarte richtig zu kommunizieren. Ladet also bitte die Herstellertreiber eurer Grafikkarte.
1. Ladet euch
2. Legt auf eurer C:\ Festplatte einen Ordner namens bin an.
3. Extrahiert die heruntergeladene Datei in den gerade angelegten Ordner
4. Um nun ArgyllCMS in der Kommandozeile auch nutzen zu können, müsst ihr in der Systemsteuerung die Erlaubnis dazu geben: Ich mache das mal exemplarisch an Windows 7 vor:
Systemvariablen ändern um im Nachhinein die Programme ausführen zu können:
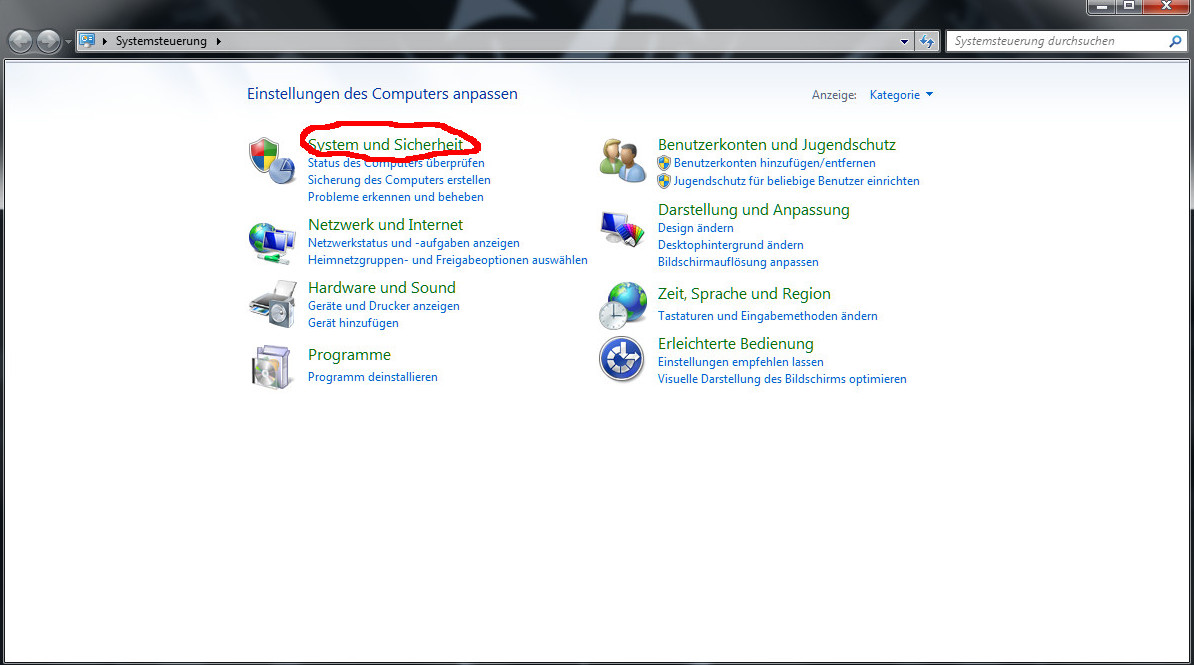
#1
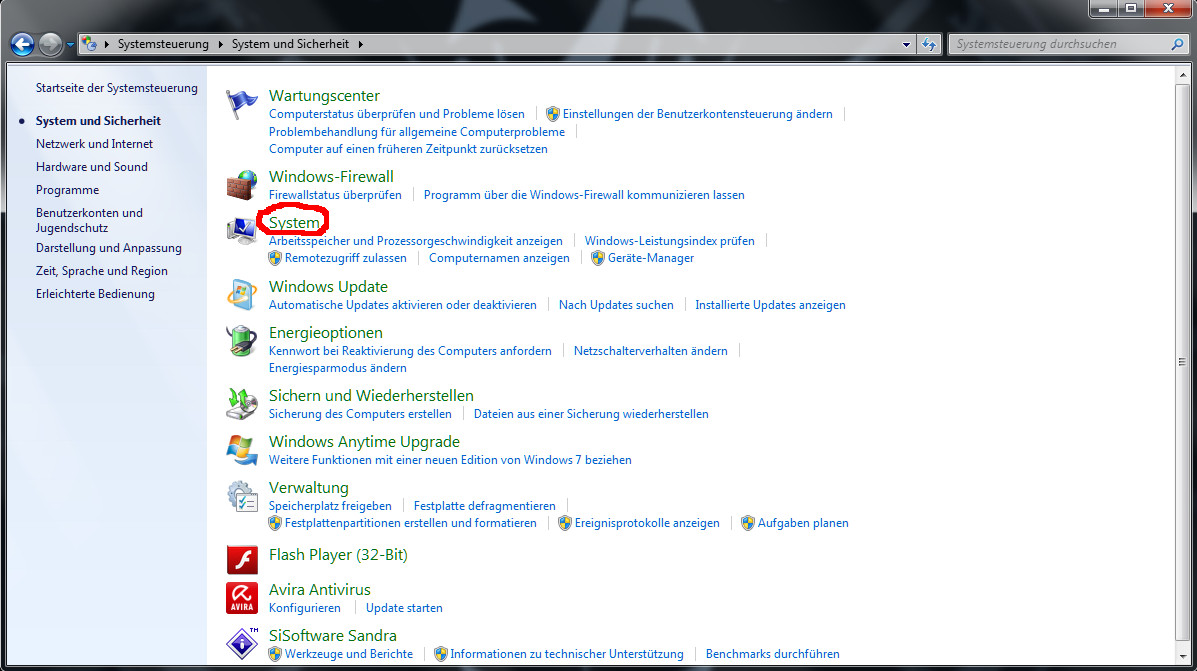
#2
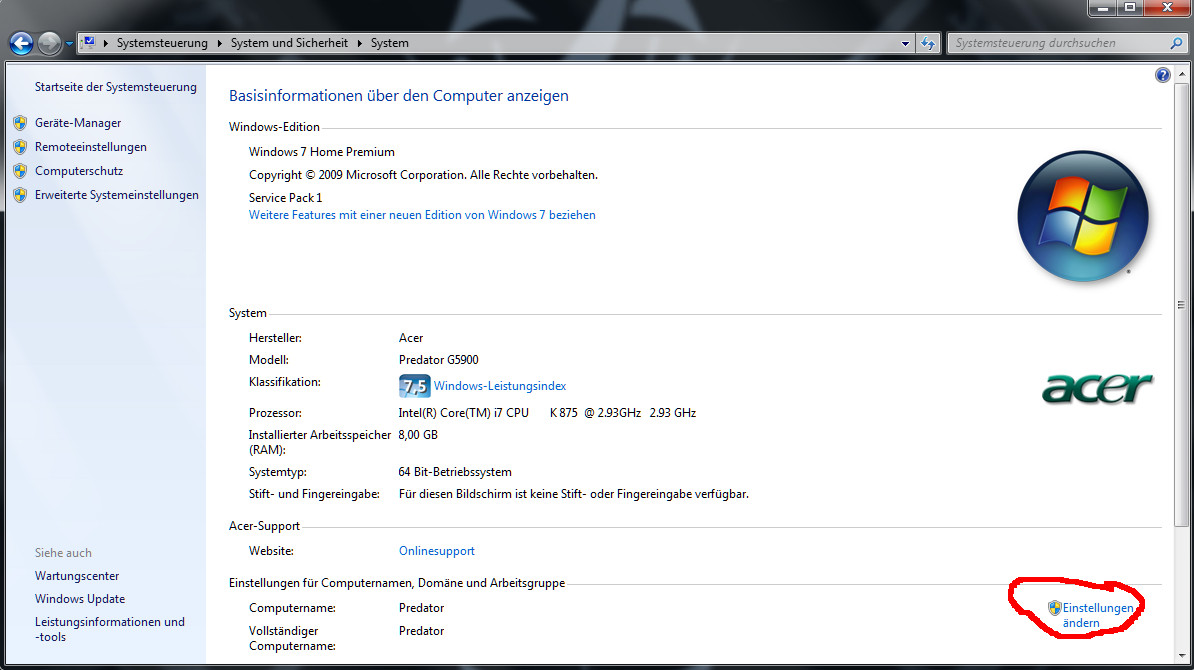
#3
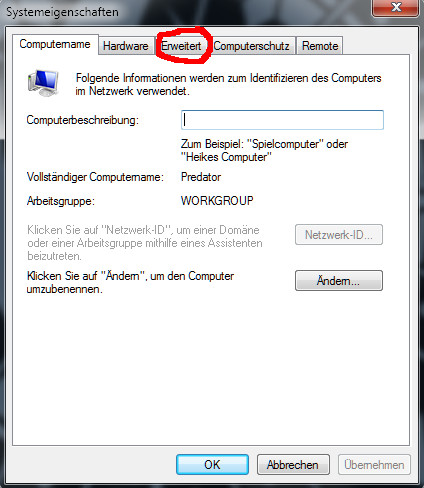
#4
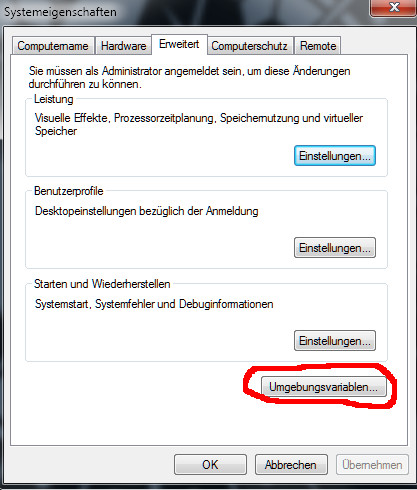
#5
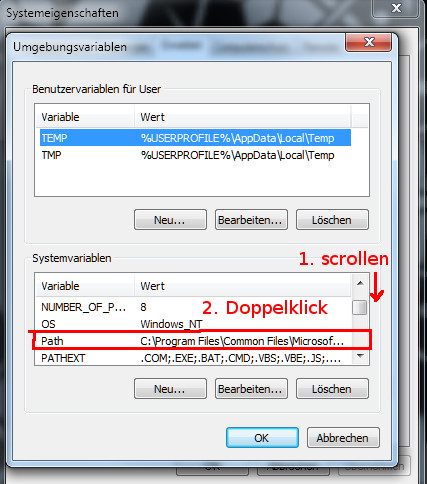
#6
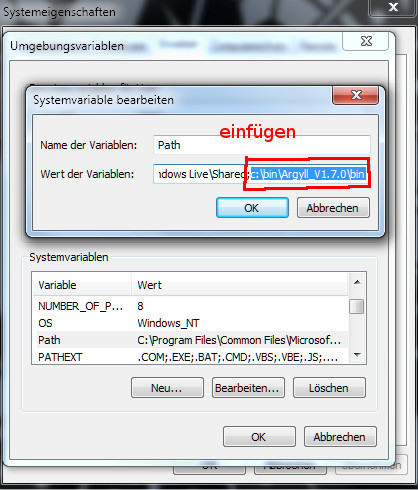
#7
Achtet vor allem darauf, dass ihr vor den eingefügten Pfad noch ein Semikolon (;) setzt! Es dürfen keine Leerzeichen entstehen!
In anderen Windowsversionen findet ihr den Dialog folgendermaßen:
Windows 8: Systemsteuerung → System und Sicherheit → Sytem → Erweiterte Systemeinstellungen → Umgebungsvariablen
Windows Vista: Systemsteuerung → System und Wartung → System → Ändere Einstellungen → Erweitert → Umgebungsvariablen
Hinter den letzten Eintrag folgendes Einfügen (ohne Leerzeichen):
;c:\bin\Argyll_V1.7.0\bin
5. Ladet euch
6. Installiert DispcalGUI. Achtet darauf bei der Instalation folgende Wahl zu treffen
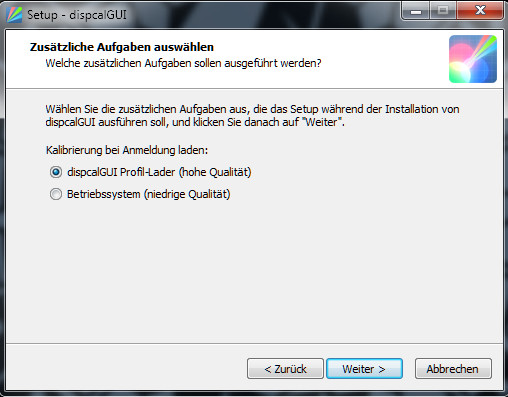
#8
7. Anschließend werden die benötigten Datein heruntergeladen und installiert. Dies kann einige Minuten dauern. Ihr werdet abschließend nach dem ArgyllCMS Verzeichnis gefragt. Navigiert hierzu nach C:\bin\Argyll...\bin. Nun solltet ihr #1 aus der Linuxbeschreibung sehen.
8. Schließt nun den ColorMunki Photo an euren PC an. Windows wird wahrscheinlich keinen Treiber finden. Wenn ihr gefragt werdet, was nun zu tun sei, wählt aus, dass Windows in einem Verzeichnis nach einem Treiber suchen soll. Wählt anschließend den Pfad: C:\bin\Argyll... aus. Windows wird euch dann fragen, ob ihr diesen nicht autorisierten Treiber verwenden wollt. Bestätigt dies. Anschließend sollte der ColorMunki Photo zu verwenden sein. Im Gerätemanager taucht er als Colormunki auf.
9. Für Windows 8 Nutzer:
Windows 8 wird euch eine Fehlermeldung geben, dass der Treiber nicht zum Speicher hinzugefügt werden kann. Das Problem ist, dass der Treiber von ArgyllCMS nicht von Windows signiert wurder (obwohl er absolut sicher ist). Um den ColorMunki trotzdem verwenden zu können, müsst ihr den Treiber dennoch installieren.
Bestätigt mit Enter
Danach diese Zeile:
Bestätigen mit Enter.
Nun kann der Treiber installiert werden.
Ruft dazu den ColorMunki im Gerätemanager auf und wählt Treiber installieren.
Wählt nun aus, dass ihr den Treiber von der Festplatte installieren wollt und gebt das Argyll Verzeichnis an. Bestätigt, dass ihr trotzdem den Treiber installieren wollt. Danach (und nach einem eventuellen Neustart) dürfte der ColorMunki zuverlässig erkannt werden.
Für Windows 10 Nutzer:
Auch hier müsst ihr die unsignierte Treiberverwendung erst aktivieren. Das funktioniert über die Eingabezeile wie in Windows 8 mit den selben Befehlen.
Wie ihr andersweitig die unsignierte Treiberverwendung aktivieren könnt findet ihr
Wichtig: der Allgemeine Windows Treiber für die Grafikkarte ist nicht in der Lage mit der Grafikkarte richtig zu kommunizieren. Ladet also bitte die Herstellertreiber eurer Grafikkarte.
1. Ladet euch
*** Der Link ist nur für Mitglieder sichtbar. Bitte registriere Dich, oder logge dich ein. ***
die passende Version von ArgyllCMS herunter. Auf *** Der Link ist nur für Mitglieder sichtbar. Bitte registriere Dich, oder logge dich ein. ***
Seite ist der generelle Ablauf der Installation beschrieben.2. Legt auf eurer C:\ Festplatte einen Ordner namens bin an.
3. Extrahiert die heruntergeladene Datei in den gerade angelegten Ordner
4. Um nun ArgyllCMS in der Kommandozeile auch nutzen zu können, müsst ihr in der Systemsteuerung die Erlaubnis dazu geben: Ich mache das mal exemplarisch an Windows 7 vor:
Systemvariablen ändern um im Nachhinein die Programme ausführen zu können:
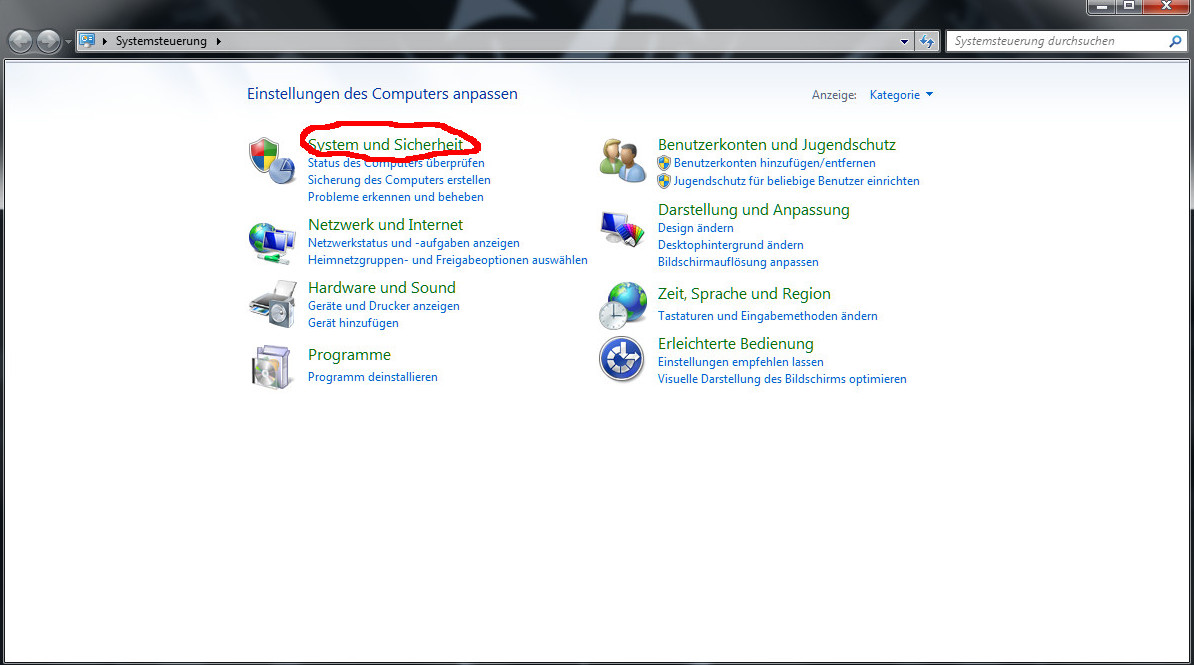
#1
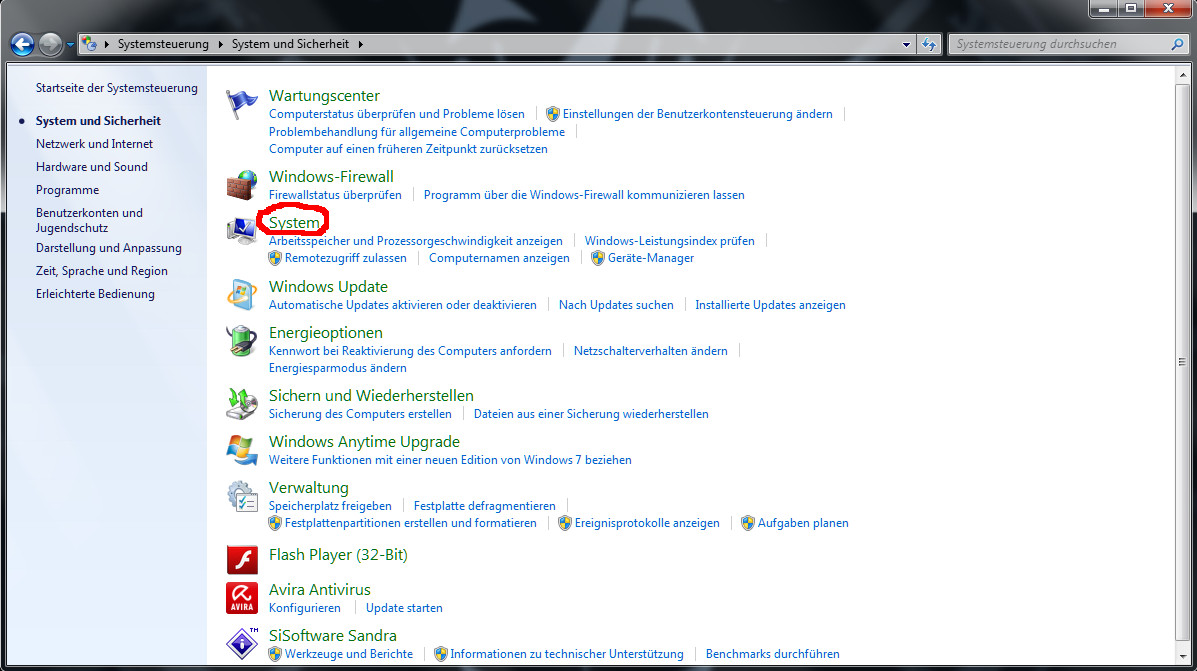
#2
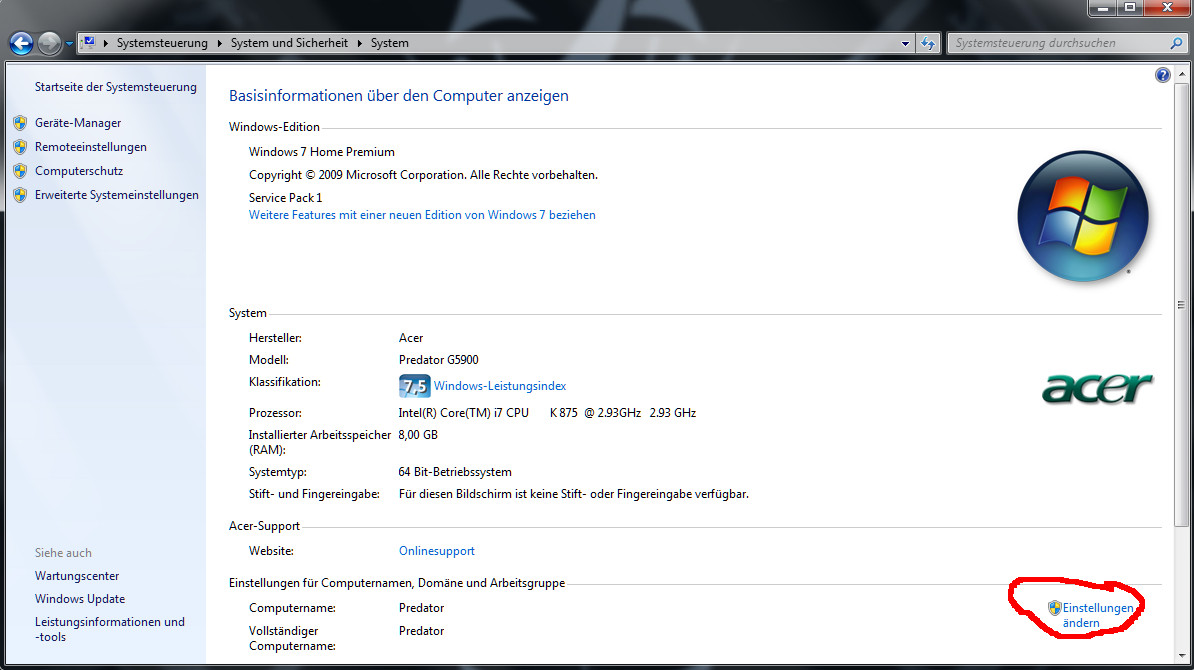
#3
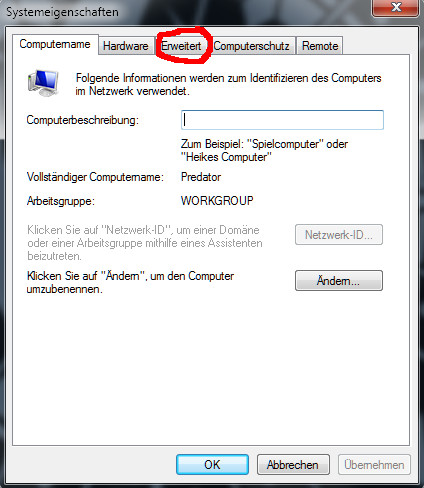
#4
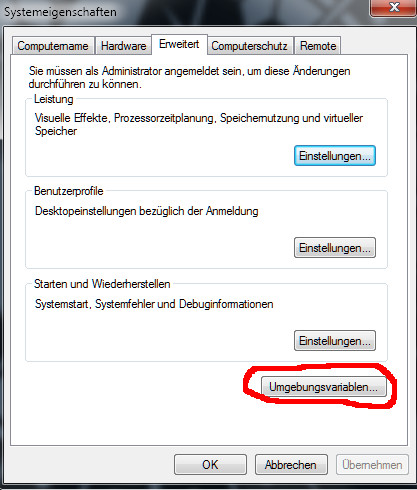
#5
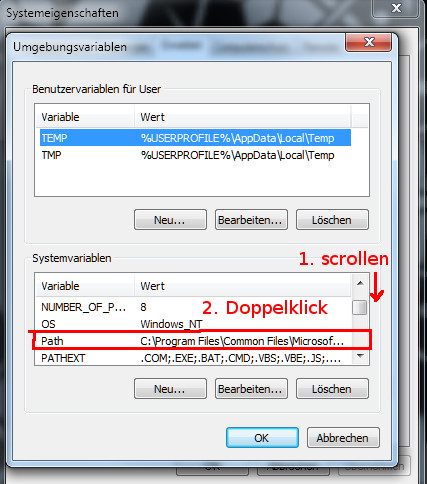
#6
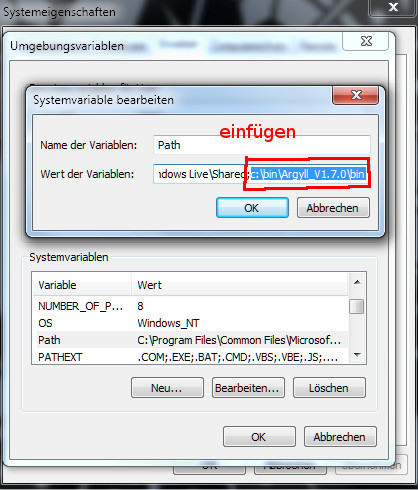
#7
Achtet vor allem darauf, dass ihr vor den eingefügten Pfad noch ein Semikolon (;) setzt! Es dürfen keine Leerzeichen entstehen!
In anderen Windowsversionen findet ihr den Dialog folgendermaßen:
Windows 8: Systemsteuerung → System und Sicherheit → Sytem → Erweiterte Systemeinstellungen → Umgebungsvariablen
Windows Vista: Systemsteuerung → System und Wartung → System → Ändere Einstellungen → Erweitert → Umgebungsvariablen
Hinter den letzten Eintrag folgendes Einfügen (ohne Leerzeichen):
;c:\bin\Argyll_V1.7.0\bin
5. Ladet euch
*** Der Link ist nur für Mitglieder sichtbar. Bitte registriere Dich, oder logge dich ein. ***
die passende DispcalGUI Zero Install Version (ich empfehle Adminstrator install) herunter.6. Installiert DispcalGUI. Achtet darauf bei der Instalation folgende Wahl zu treffen
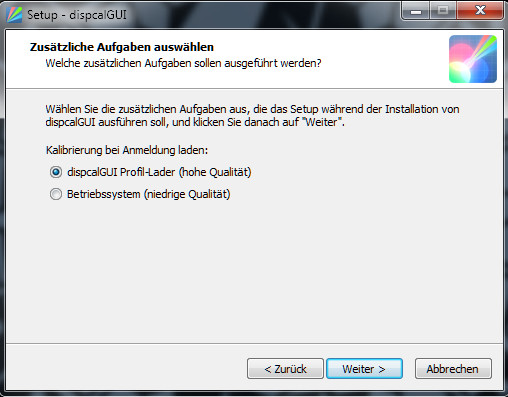
#8
7. Anschließend werden die benötigten Datein heruntergeladen und installiert. Dies kann einige Minuten dauern. Ihr werdet abschließend nach dem ArgyllCMS Verzeichnis gefragt. Navigiert hierzu nach C:\bin\Argyll...\bin. Nun solltet ihr #1 aus der Linuxbeschreibung sehen.
8. Schließt nun den ColorMunki Photo an euren PC an. Windows wird wahrscheinlich keinen Treiber finden. Wenn ihr gefragt werdet, was nun zu tun sei, wählt aus, dass Windows in einem Verzeichnis nach einem Treiber suchen soll. Wählt anschließend den Pfad: C:\bin\Argyll... aus. Windows wird euch dann fragen, ob ihr diesen nicht autorisierten Treiber verwenden wollt. Bestätigt dies. Anschließend sollte der ColorMunki Photo zu verwenden sein. Im Gerätemanager taucht er als Colormunki auf.
9. Für Windows 8 Nutzer:
Windows 8 wird euch eine Fehlermeldung geben, dass der Treiber nicht zum Speicher hinzugefügt werden kann. Das Problem ist, dass der Treiber von ArgyllCMS nicht von Windows signiert wurder (obwohl er absolut sicher ist). Um den ColorMunki trotzdem verwenden zu können, müsst ihr den Treiber dennoch installieren.
*** Der Link ist nur für Mitglieder sichtbar. Bitte registriere Dich, oder logge dich ein. ***
wird beschrieben, wie ihr Windows dazu bringen könnt unsignierte Treiber zu akzeptieren. Die Eiligen unter euch verwenden dazu die Kommandozeile, die ihr mit Win + X Eingabeaufforderung (Administrator) startet. Kopiert nun folgende Befehlszeile:- Code:
BCDEDIT –Set LoadOptions DDISABLE_INTEGRITY_CHECKS
Bestätigt mit Enter
Danach diese Zeile:
- Code:
BCDEDIT –Set TESTSIGNING ON
Bestätigen mit Enter.
Nun kann der Treiber installiert werden.
Ruft dazu den ColorMunki im Gerätemanager auf und wählt Treiber installieren.
Wählt nun aus, dass ihr den Treiber von der Festplatte installieren wollt und gebt das Argyll Verzeichnis an. Bestätigt, dass ihr trotzdem den Treiber installieren wollt. Danach (und nach einem eventuellen Neustart) dürfte der ColorMunki zuverlässig erkannt werden.
Für Windows 10 Nutzer:
Auch hier müsst ihr die unsignierte Treiberverwendung erst aktivieren. Das funktioniert über die Eingabezeile wie in Windows 8 mit den selben Befehlen.
Wie ihr andersweitig die unsignierte Treiberverwendung aktivieren könnt findet ihr
*** Der Link ist nur für Mitglieder sichtbar. Bitte registriere Dich, oder logge dich ein. ***
.
Zuletzt geändert von califax am Do 19. Mai 2016, 18:07, insgesamt 6-mal geändert.
Re: [Tutorial] Installation ArgyllCMS& DispcalGUI
Di 26. Mai 2015, 18:50
MacOS
Da ich derzeit keine Erfahrungen mit MacOS habe, kann ich euch leider nur die Links weiterreichen. Ich würde mich allerdings sehr freuen, wenn sich jemand bereit erklären würde anhand der Beschreibungen eine Schritt für Schritt Anleitung wie die für Linux und Windows zu erstellen.
Download
Installationsanleitung
Download
Ich nehme an, dass die Installation sehr ähnlich zu der Linuxinstallation ablaufen sollte.
Da ich derzeit keine Erfahrungen mit MacOS habe, kann ich euch leider nur die Links weiterreichen. Ich würde mich allerdings sehr freuen, wenn sich jemand bereit erklären würde anhand der Beschreibungen eine Schritt für Schritt Anleitung wie die für Linux und Windows zu erstellen.
Download
*** Der Link ist nur für Mitglieder sichtbar. Bitte registriere Dich, oder logge dich ein. ***
Installationsanleitung
*** Der Link ist nur für Mitglieder sichtbar. Bitte registriere Dich, oder logge dich ein. ***
Download
*** Der Link ist nur für Mitglieder sichtbar. Bitte registriere Dich, oder logge dich ein. ***
Ich nehme an, dass die Installation sehr ähnlich zu der Linuxinstallation ablaufen sollte.
Hosted by iphpbb3.com
Impressum | Datenschutz